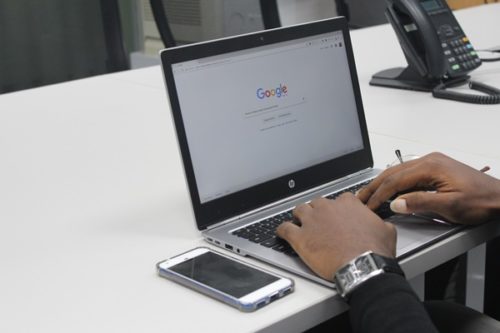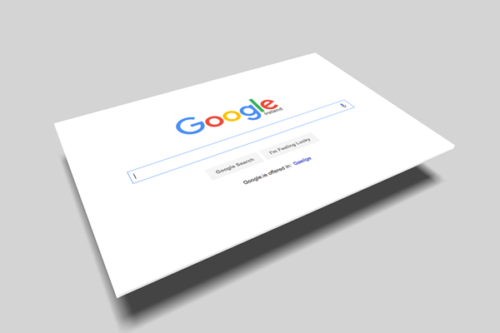WordPressを運営するようになると、
気になるのがプラグインの導入です。
僕も初心者の頃はそうでした。
だけど数が多くて何が良いか分からない、
そこで2020年以降で何があればいいのか?
最低限必要なプラグインを紹介します。
スポンサーリンク
WordPressで最低限導入したいプラグイン
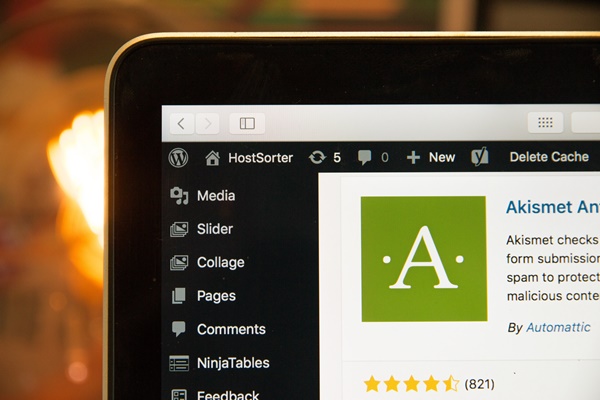
最近は優秀なテーマが多いので、
プラグインも必要最低限だけで機能します。
スポンサーリンク
本当に必要なプラグインはほんの僅か
プラグインの数は5000以上あります。
これだけある中で何を選んだらいいのか?
知識がないと分からないことだらけです。
けど実は必要なプラグインは数個だけです。
僕は2013年12月にWordPressを導入し、
これまでいろんなプラグインを試してきました。
多種多様なプラグインをブログに導入してきて、
時には足を引っ張ってしまうものもありました。
ここでは僕の6年以上業界に携わった経験から、
これだけあれば十分!というものを紹介します。
最低限入だけど必要不可欠
最低限ですが必要不可欠なプラグインなので、
しっかりと導入していきましょう。
1、Google XML Sitemap
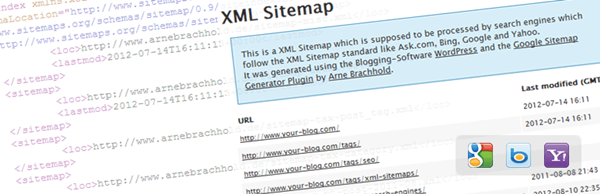
このプラグインはGoogle Search Consoleと紐付け、
Googleに自分の書いた記事を認識させるものです。
※Google Search Consoleとは「グーグルサーチコンソール」と読み、Googleが無料で提供しているサービスのひとつです。
それによってGoogleが検索結果に表示させ、
あなたのブログにアクセスが集まる訳です。
一般的に言われるインデックスのことです。
その為にサイトマップを作る必要があって、
そこでGoogle XML Sitemapsを使うことで、
- 記事を更新する度にサイトマップを自動生成
- Googlの推奨する記述内容に沿ってくれる
- 認識させたいページを自分で指定出来る
- 自動でGoogle検索エンジンに通知してくれる
結果、上位表示されやすくなります。
記事はなるべく早く認識されたいものです。
それを手伝ってくれるプラグインなんです。
2、Tiny MCE Advanced
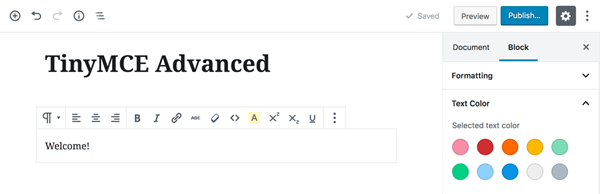
このプラグインを導入すると、
画面上部にビジュアルエディタが表示します。
わざわざ高度なHTML言語を知らなくても、
文字のサイズやフォント、色を変更出来たりと、
ほぼ無料ブログの感覚で記事の編集が出来ます。
なので、初心者の方は特にお勧めです。
3、Contact Form 7

お問い合わせフォームを作り、
ブログに関単に設置できるプラグインです。
2020以降お問い合わせフォームの設置は、
Google検索上位の評価対称になっています。
なので最低限入れておきたいところです。
またブログにアクセスが集まりだすと、
企業から広告依頼のメールが来ることもあり、
収益アップの可能性を高めることが出来ます。
4、Table of Contents Plus
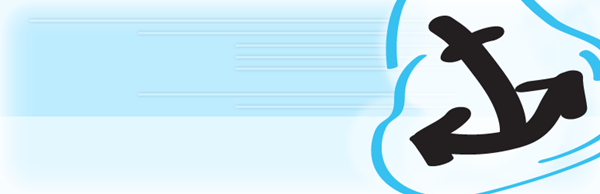
このプラグインは、
記事に目次を付けることが出来ます。
読者にとっても何の記事が分かりやすく、
それだけに最低限入れておきたいです。
2020年近辺では、
目次機能のあるテーマが増えてきましたが、
それでは物足りないっていう場合は、
このプラグインはお勧めです。
というのもTable of Contents Plus以外で、
目次のプラグインを見掛けないからです。
目次作成プラグインはこれ一択です。
5、Jetpack
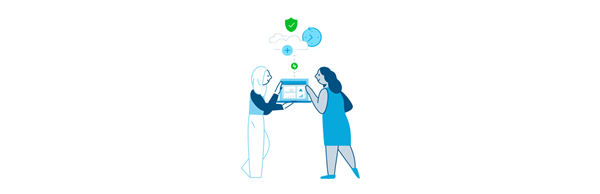
このプラグインは、
30種類以上の機能があります。
中には有料のものもあるんですが、
無料で使える機能だけで充分です。
例えばアクセス解析やSNS連携、
高速化やセキュリティ機能もあります。
アクセス解析で最も優秀なのは、
Googlが提供するアナリティクスですが、
時々機能しない場合があるんですね。
そんな時に他にアクセス解析があれば、
データの動きに動揺せずに済みます。
他には繋げたいSNSと連携することで、
記事を更新したら自動で投稿してくれて、
手間が省けるので便利だったりします。
6、Broken Link Checker
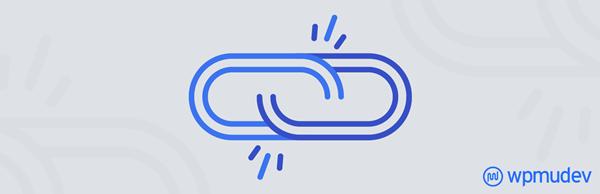
これはリンク切れをチェックして、
それを知らせてくれるプラグインです。
ブログを書けば記事数が増えていきます。
例えば他のブログから内容の一部を引用しれば、
必ずリンク先のURLを張る必要があります。
けどもしそのサイトが閉鎖したら?
リンク先のURLへは行けなくなるんですね。
そんな時にどの記事のリンクが無効になったか?
それをスパッと教えてくれるという訳です。
またせっかく書いた記事を検索上位にあっても、
リンク切れが残ってることで評価が下がり、
アクセス減を避ける為に導入すべきです。
これも最低限必要なプラグインです。
7、Akismet Anti-Spam
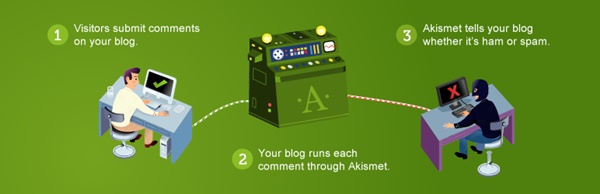
このプラグインはわざわざ探さなくても、
WordPressにデフォルトで入っています。
このプラグインの目的は、
コメントスパムのフィルタリングです。
ただコメント欄を付けないブログには不要です。
最近はコメント欄を付けないブログが多く、
実は僕もコメント欄は削除しています。
とは言えブログを運営する以上は、
読者とコミュニケーションをしたい人もいます。
そんな人には必須のプラグインとなります。
導入に要注意なプラグイン
冒頭でも触れたようにプラグインの中には、
運営の足を引っ張ってしまうものもあります。
僕の経験上で導入して逆効果だったのは、
キャッシュ系のプラグインです。
このプラグインの目的は、
簡単に言えば表示速度の高速化です。
Googleの評価基準の中にも表示速度があり、
アクセスアップに必死な項目ではあります。
但しキャッシュ系プラグインを導入すると、
後になって後悔することが起こるんです。
そのデメリットをまとまると、
- 組み合わせて使うと逆に遅くなる
- プラグインを削除するとサイトが壊れる
- 重複したインデックスをされてしまう
このような弊害が出てしまうことがあります。
なので安易に初心者が手を出してはいけません。
ブログの高速化は今考えることじゃない
高速化なんて月間50万PVで考えるレベルで、
それでさえサーバーのプランを変更するとか、
サーバーそのものを引っ越しすればいい訳です。
引っ越しは業者に依頼すればお金が掛かりますが、
その方が確実に安全にサイトを高速化出来ます。
僕自身、キャッシュ系のプラグインは、
今では一つも入れていないのが現状です。
そんなことをしなくても対応出来るからです。
というのもWordPressの技術が上がっており、
- サーバーそのものが高速化に対応
- テーマそのものが高速化に対応
これら2つで十分に補えるんですね。
2015年辺りより随分と進化してきました。
今は余計なことを考える必要がないくらいです。
スポンサーリンク
【おまけ】WordPressの管理画面に入れなくなったときの対処法
WordPressのログインが出来なくて、
どうにもならなくて困ったことはありませんか?
管理画面に入ることができなくなり、
記事の投稿やメディアの投稿ができなってしまうと、
非常にストレスで困りますよね。
そこでWordPressの管理画面に入る方法を紹介します。
1、WordPressのトップ画面のアドレスの最後に「wp-admin」加える。
あなたのサイトを表示させると、
画面の上にURLが表示されますよね?
その隣に「wp-admin」を入れるだけです。
それでユーザー名とパスワードの入力画面になります。
具体的に言うと「https://サイトURL」の最後に、
「/wp-admin」を加えて、
「http://サイトURL/wp-admin」とします。
/wp-admin/
これで、アクセスをすれば、
WordPressのログイン画面に入ることができます。
後はあなたのユーザー名とパスワードを入力して下さい。
注意として最後の「/」の部分を入れておかないと、
管理画面へ入れないことが確認できましたので、
「/」の部分を入れることを忘れないようにしましょう。
ただ、それでもログインできない場合もあります。
そのときは「wp-login.php」でアクセスするようにしてください。
「http://サイトURL/wp-login.php」
と、このように入力すればOKです。
2、「Admin Menu」というプラグインをインストールする。
このプラグインをインストールしておくと、
画面の上部にグレーのバーが現れて、
右端に「ログイン」、「ログアウト」が表示されて、
いつでもWordPressのログイン画面に入ることができます。
以上の方法をお試し下さい。
分からないことはネットで調べると大概は出てくる
あなたがこの記事に辿り着いたということは、
今抱えている悩みを解消するために、
検索窓にキーワードを打ち込んで探してきたと思います。
WordPressはネットで行うことなので、
ネットで探せば大概の問題は解決することができます。
なぜならあなたが悩んでいることは先人達も悩んでいて、
既に答えを見つけ出して記事にしてくれてるからです。
このように自分の力で解決することを
自己解決力と言います。
ネットでは特に自己解決力がしやすい世界なんですね。
それは先人達が記事にして教えてくれてるからですね。
そしてこうした力を養っておくことで、
必要以上に他人に依存しなくて済むので、
ストレスから自分の身を守ることもできるんです。
実際に僕はネットでの悩みは誰かに相談したことはなく、
全て自己解決してずっとやってきました。
勿論、専門的な分野になると業者に依頼しますが、
そうした機会って年にあるかないか程度なんですね。
しっかりと自己解決力を身に付けていきましょう!
WordPressのプラグインは徹底して必要最低限に

2020年以降のプラグインは、
便利なものが増えてきているというよりは、
サーバーやテーマが充実してきてるので、
むしろプラグインは不要になってきてる
ということが言えます。
今回紹介したプラグインのみ導入すれば、
ハッキリ言って運営に差支えはありません。
これが僕が6年やってきた答えです。
参考にして頂ければ幸いです。
スポンサーリンク